In-Depth Guide: How to Create a Google Calendar for Your Family from Scratch
Managing a busy family can feel like a juggling act, but Google Calendar makes it easy to stay on top of everything—from school runs to meal prep and sports schedules. Follow these steps to create a fully organised family calendar that works for everyone.
I have 4 children, run multiple businesses, manage team members across different time zones, and navigate school terms and extracurricular activities. I honestly don’t know how I would survive without this method. Google Calendar is a lifesaver!
It allows you to:
• Toggle between calendars for personal, work, and family life.
• Subscribe to URLs for other calendars (like school terms or public holidays).
• Colour code events for each child or activity.
• Import events, sync with AI tools like Zapier, and even receive reminders to leave based on traffic conditions.
For the twins, I print out their monthly and weekly calendars and laminate them. Their uniforms are colour coded, and their events—like swimming carnivals, pottery classes, and even school term dates—are synced automatically. This method keeps everything running smoothly and reduces the last-minute stress.
I’ve done my best to give as much detail here as possible, though for safety reasons, I can’t share our exact calendar setup. I’ve also separated the AI section for those who prefer to keep it simple, as even without the automation, this system is still incredibly effective.
Google Calendar is a busy mum's ultimate tool for managing the chaos of family life. From organising kids’ school schedules, drop-offs, extracurricular activities, and homework deadlines to planning weekly meals, grocery shopping, and batch cooking, it keeps everything streamlined. It’s perfect for tracking family appointments like doctor visits, dentist check-ups, and beauty treatments, while also managing household tasks like cleaning schedules, bill payments, and home maintenance. Mums use it to remember birthdays, holidays, and family celebrations, as well as to carve out time for family bonding through game nights, day trips, or hobbies. It’s equally useful for self-care and wellness, scheduling exercise, therapy, or downtime, and even for coordinating work commitments, meetings, and deadlines.
It is great for importing teenagers deadlines for exams, kids NAPLAN schedules, work commitments, meetings, holidays or even savings goals, parent teacher interviews, uni application cut offs, bills and scheduled payments, household maintenance like remembering to get gas bottles or even the gutters cleaned out, you can plan it all, automated.
With features like syncing across devices, travel-time predictions, and shared calendars, it centralises everything, saving time and reducing stress, so you can focus on what matters most. It’s like having a personal assistant for the whole family.
It keeps everything centralised. You can share and sync calendars with your partner, kids, or even co-parenting arrangements. It allows for real-time updates when plans change, without needing to email, text or call- including traffic updates.
Honestly, I don’t know how other families survive without a family calendar. It may seem a little OTT- but I have people ask me daily 'how do I do it' lol and it appears like time blocking, being organised and calculating time management is an actual skill.
I hope this guide helps you reclaim your time and create more space for the things that matter most.
Sophie x
STEP BY STEP INSTRUCTIONS
STEP ONE
Set Up Google Accounts for Everyone
To create a seamless and efficient family calendar, every family member needs access to their own Google account, or at least one shared account for younger kids. Here’s a detailed guide to setting up Google accounts from scratch, plus tips for managing access and keeping everything secure.
Why Does Each Family Member Need a Google Account?
Having individual Google accounts ensures everyone can actively participate in managing the family calendar. Here’s how it helps:
• Personalisation: Each family member can add, edit, or view events that are specifically relevant to them.
• Notifications: Reminders and alerts are sent directly to their devices—perfect for keeping everyone on track.
• Control: Permissions can be customised to suit roles (e.g., adults can edit events, kids can only view).
• Device Sync: Google accounts make it simple to access the calendar from any phone, tablet, or computer, no matter where you are.
Step-by-Step Instructions to Create a Google Account
Visit the Google Account Creation Page:
Go to accounts.google.com/signup.
Enter Personal Information:
Add the first and last name.
Create a unique username (e.g., john.smith@gmail.com).
Set a strong password (use at least 8 characters, including letters, numbers, and symbols).
Verify Your Identity:
Enter your phone number for verification.
Google will send a text or call with a code—enter it to confirm.
Add Recovery Information (Optional):
Provide an email address to recover the account if you ever forget the password.
Set up simple, secure security questions (e.g., “What was your first pet’s name?”).
Review and Accept Google’s Terms:
Read through Google’s terms of service and privacy policy.
Click ‘Create Account.’
Tips for Setting Up Accounts for Kids
For younger children who don’t need individual accounts, you can still involve them with these options:
Shared Family Account:
Create one account, like “smith.family@gmail.com,” to share between all younger kids.
Use this account to log in to the family Google Calendar on their devices.
Google Family Link (for Kids Under 13):
Google Family Link allows you to create and manage accounts for children under 13.
Visit families.google.com/familylink to set it up.
You’ll have full control to monitor and approve their activity, ensuring a safe experience.
Managing Account Security
Password Management:
Use a secure password manager like LastPass or 1Password to safely store account details.
Share credentials only with trusted family members.
Enable Two-Factor Authentication (2FA):
Add an extra layer of protection by requiring a verification code sent to your phone before logging in.
Set this up in ‘Security’ settings in your Google Account.
Adjust Privacy Settings:
Go to ‘Data & Personalisation’ in the account settings to limit data sharing and manage what information is visible
Logging In and Preparing for Calendar Use
Once everyone has their account, ensure they can access the calendar:
Download the Google Calendar App:
Find it in the App Store (for iOS) or Google Play Store (for Android).
Log In on Devices:
Each family member should log in using their new Google account on their phone, tablet, or computer.
Enable Calendar Sync:
Android: Go to Settings → Accounts → Google → Sync Calendar.
iOS: Go to Settings → Calendar → Accounts → Add Account → Google.
Organising Family Access
Who Needs Full Access?
Parents: Should have full control to create, edit, and delete events.
Teens: Can have editing permissions to manage their own schedules without impacting others.
Younger Kids: Set to view-only access to keep things simple.
Assign a Calendar Manager:
Choose one person (likely Mum or Dad) to act as the “calendar manager.” This person oversees updates, resolves scheduling conflicts, and ensures everything runs smoothly.
STEP TWO
Access Google Calendar
Once everyone has their Google accounts set up, it’s time to access Google Calendar so you can start organising your family’s schedule. This step ensures that everyone has access to the family calendar, whether they’re using a desktop, tablet, or phone.
How to Access Google Calendar
On Desktop:
Go to calendar.google.com on your computer.
Log in using your Google account credentials (shared or personal).
On Mobile Devices:
Download the Google Calendar App:
Open the App Store (iOS) or Google Play Store (Android).
Search for “Google Calendar” and install it.
Log In:
Use the same Google account you set up earlier (shared account or individual personal accounts).
Enable Calendar Sync:
To ensure your events are always up-to-date, make sure calendar syncing is enabled in your phone settings.
For Android:
Go to Settings → Accounts → Google → [Your Account] → Sync Calendar.
For iOS:
Go to Settings → Calendar → Accounts → Add Account → Google.
Toggle Calendar Visibility (Optional):
If you have multiple calendars (e.g., personal, work, family), you can toggle them on or off within the app for a clear view of just the family schedule.
STEP THREE
Create a New ‘MAIN’ Family Calendar
To avoid chaos and confusion, it’s best to create a dedicated family calendar that’s completely separate from work or personal calendars. This allows you to organise your family’s schedule in one place while keeping everything else streamlined.
Why You Need a ‘Main’ Family Calendar
Separation: It keeps family events (like school runs, sports practice, and birthdays) from cluttering up your work or personal calendar.
Clarity: You can easily toggle between different calendars to focus on what matters most.
Customisation: A family calendar makes it simple to add colour coding, descriptions, and shared access for everyone.
How to Create a Family Calendar
Open Google Calendar:
Head to calendar.google.com or open the app.
Find ‘Other Calendars’:
On the left-hand side of the screen, locate ‘Other calendars.’
Click the ‘+’ Symbol:
Click the ‘+’ next to ‘Other calendars.’
Select ‘Create new calendar.’
Name the Calendar:
Give your calendar a name that’s easy to identify, such as “Family Schedule” or “The [Your Last Name] Family.”
Add a Description (Optional):
Include a short note like “This calendar is for family events and activities only.”
Create the Calendar:
Click ‘Create Calendar,’ and it’s ready to go!
How I Organise My Family Calendars
In my own home, I have individual calendars for everyone:
The Boys: I subscribe to their school or sports calendars via a URL link provided by their schools or teams. This way, events like swimming carnivals, sports fixtures, or school terms sync automatically to my Google Calendar.
The Twins: Their events are colour coded so I can see what’s happening at a glance.
I even print out and laminate their monthly schedules so they can check their plans themselves (and we avoid the constant, “Mum, what do I have tomorrow?”).
This system allows me to toggle between calendars when needed, but I keep everything centralised in one ‘Main Family Calendar’ so I have a bird’s-eye view of the entire family’s schedule.
With a dedicated family calendar in place, you’ll be able to keep track of everyone’s busy lives without overlapping or missing key events. Colour coding, subscribing to external calendars, and even printing schedules for younger kids will make the system even smoother for your family!
STEP FOUR
Share the Calendar with Family Members
Once your family calendar is set up, it’s time to share it with everyone who needs access. Sharing ensures that all family members can stay informed about the schedule and, depending on their permissions, make updates or add their own events.
Why Sharing the Calendar Is Important
Transparency: Everyone knows what’s happening and when, reducing the “Mum, what’s the plan?” questions.
Collaboration: Adults and teens can take ownership by adding or updating their own events.
Accessibility: Kids can view their schedules directly without needing constant reminders.
How to Share Your Family Calendar
Open Calendar Settings:
In Google Calendar, click the gear icon in the top-right corner.
Select ‘Settings.’
Locate Your Family Calendar:
Under ‘Settings for my calendars’ on the left-hand side, click on the name of your family calendar (e.g., “Family Schedule”).
Click ‘Share with Specific People’:
Scroll down to the ‘Share with specific people’ section.
Add Family Members:
Enter the email address of each family member you want to share the calendar with.
Set Permissions:
For Adults: Choose ‘Make changes to events’ so they can add, edit, or delete events.
For Kids: Select ‘See all event details’ to give them view-only access.
Send Invitations:
Click ‘Send,’ and each person will receive an email invitation to access the calendar.
They’ll need to accept the invitation to see and interact with the calendar.
Tips for Sharing with Younger Kids
If your kids are too young to manage their own accounts, use one of these approaches:
Shared Family Account: If you’ve set up a single shared account for the kids, simply log in to the calendar app on their devices using that account.
Printed Schedules: For younger children, print out their weekly or monthly schedules (laminate them if needed) so they can see what’s coming up without needing access to the digital calendar.
Why This Works for My Family
In my home, I’ve set permissions based on everyone’s roles:
I oversee everything as the “calendar manager.” This ensures that no events conflict or get missed.
The older boys can add or update their own commitments, like sports practice or school projects, which helps teach them responsibility.
The twins have view-only access so they can see their schedules but not accidentally make changes.
By sharing the calendar and setting clear permissions, everyone stays on the same page, and we avoid those last-minute surprises like forgotten carnivals or missed appointments.
STEP FIVE
Add Events to the Calendar
Now that your family calendar is set up and shared, it’s time to populate it with all the events, appointments, and tasks that make your family life tick. Adding both recurring and one-off events ensures that nothing slips through the cracks, and using advanced tools like AI can make your life even easier.
Why Add Events to the Calendar?
Clarity: Keep track of everyone’s commitments in one central location.
Efficiency: Scheduling recurring events saves time and reduces the need for constant updates.
Organisation: Assign specific tasks to family members to share the load and reduce mental clutter.
How to Add Events to the Family Calendar
Create a New Event:
Open Google Calendar and click the ‘+ Create’ button in the top-left corner.
Enter Event Details:
Event Name: Be specific, e.g., “Soccer Practice” or “Parent-Teacher Meeting.”
Date and Time: Add start and end times to avoid conflicts.
Location (Optional): Include the address for syncing with Google Maps (great for reminders about traffic).
Set Up Recurring Events (Where the Magic Happens):
For events that repeat (e.g., weekly sports practice), click ‘Does not repeat’ and choose:
Weekly, Daily, or Custom.
Example: Set “Soccer Practice” for every Tuesday and Thursday at 4 PM.
Assign Events to the Family Calendar:
Ensure you select your Family Calendar from the dropdown menu to keep everything organised in the right place.
Customise Settings for Smoother Scheduling:
Go to Settings to adjust:
Time Zones: Perfect for coordinating with work or activities in different locations.
Default Event Durations: Avoid scheduling overlaps by setting how long events last.
Notifications: Add reminders so everyone knows when it’s time to get moving.
Add Tasks and To-Dos
Google Calendar isn’t just for events—you can also use it to manage everyday tasks:
Click ‘Tasks’ in the Left Menu:
Add tasks like grocery lists, doctor’s appointments, or school projects.
Assign Tasks to Family Members:
Specify who’s responsible for each task to divide the workload and keep everyone accountable.
Optional- Use AI to Supercharge Your Event Management
This is where AI changes the game. If you want to plan your entire year’s worth of recurring tasks—like grocery shopping or meal prep—AI tools like ChatGPT can help:
Import Your Grocery List:
Use AI to create a 52-week recurring grocery list, then import it directly into Google Calendar.
You can even cost-analyse and compare amounts with AI tools before locking it in.
Sync with Predicted Bills:
Some tools can sync your grocery and meal plans with projected expenses, helping you track and budget effortlessly.
Examples of Recurring Events to Add:
Weekly Meal Planning: Sunday at 3 PM.
Grocery Shopping: Monday at 9 AM.
Batch Cooking: Sunday afternoon (block out a few hours).
School Drop-Off/Pick-Up: Add exact times for consistency.
Family Fun Night: Friday at 6 PM (to prioritise quality time).
I also add in attachments, directly to the google drive- so any signed notes for the twins, the boys rego etc- it is an attachment, backed up in google drive. Everything is stored digitally.
Why This Works for My Family
For me, having a fully populated calendar keeps our household running smoothly. I use recurring events for school terms, sports schedules, and even the twins’ pottery classes. Tasks like meal prep and grocery shopping are also planned in advance, so I don’t waste time wondering what’s next.
If you want to go the extra mile, AI can do wonders. Imagine automatically syncing your grocery shopping and budget- it adding recurring reminders—all handled for you! For everything else, manually adding events works just as well.
By adding events and tasks to your calendar, you’ll stay on top of your family’s commitments, minimise surprises, and—most importantly—save time and energy.
STEP SIX
Colour-Code Events for Clarity & Printing
When your family calendar starts filling up with school runs, sports practices, work commitments, and meal prep, it can quickly become overwhelming. This is where colour-coding comes in! Assigning unique colours to each family member or category helps you see at a glance who’s doing what and when.
Why Use Colour-Coding?
Quick Clarity: Easily identify everyone’s events and avoid confusion. I print and laminate the calendars also, so this is a game changer.
Streamlined View: Group similar activities (e.g., work, school, health) so you know what to focus on.
Customisation: Tailor the system to suit your family’s needs—whether by person, activity, or priority.
How to Colour-Code Events
• Open Google Calendar:
• Click on any event or create a new one.
• Access the Colour Palette:
• Click the paint bucket icon next to the event details.
• Assign Unique Colours:
• Pick a colour for each person or category.
Example:
• Mum = Pink
• Dad = Blue
• Kids = Green, Yellow, Purple
• Work = Orange
• Health/Goals = Teal
Apply Colours to Events:
For existing events, open the event, click the paint bucket icon, and choose the relevant colour.
For recurring events (e.g., “Soccer Practice”), the colour will apply automatically to all future occurrences.
Create Separate Sub-Calendars (Optional):
If you prefer, create sub-calendars for each category (e.g., “Work,” “Health,” or “Kids”) and assign default colours to these calendars. This keeps things ultra-organised!
For me, colour-coding is a lifesaver. Here’s how I use it:
• Twins: Purple—because their events often overlap, and this keeps it simple.
• The Boys: Blue and Green—so I can quickly distinguish between them.
• Work: Orange—this helps me separate my professional life from family time.
• Health and Goals: I even have a separate calendar for this, and I’ve assigned it Teal. It includes things like my Pilates classes, gym sessions, and any self-care appointments.
• Having this visual system means I don’t need to spend ages figuring out what’s going on—one quick glance, and it’s all there.
Colour-coding works best when everyone in the family follows the same system. Teach your kids and partner to recognise their colours so they can check the calendar without needing to ask, “What’s mine?”
By colour-coding events, you’ll transform your calendar into a visual masterpiece that’s as functional as it is organised. You’ll feel calm, in control, and ready to tackle the day—because the chaos will finally look manageable!
STEP SEVEN
Add Specific Categories (Optional)
If you want to take your family calendar to the next level, creating separate calendars for specific categories can be a game-changer. This optional step helps you organise your life into clear, manageable sections, ensuring nothing gets lost in the shuffle.
Why Add Specific Categories?
• Focus: Separate calendars keep your main calendar clean and focused on what matters most.
• Customisation: You can choose which calendars to view, depending on what you need to focus on at any given time.
• Clarity: Group similar activities into distinct calendars for easier tracking and planning.
• How to Add Specific Categories
Create Sub-Calendars:
Go to Google Calendar.
On the left-hand side under ‘Other calendars,’ click the ‘+’ symbol and select ‘Create new calendar.’
Name the calendar based on its purpose (e.g., “Sports,” “Meal Prep,” “School Events,” “Family Fun”).
Populate the Calendars:
Add events specific to each calendar.
Example: Add all soccer practices and swimming lessons to the “Sports” calendar.
Block out family dinners and movie nights under “Family Fun.”
Share Calendars as Needed:
If some calendars need to be shared (e.g., “Sports” for team members or “School Events” for babysitters), follow the sharing process outlined in Step Four.
Co-Parents:
This is perfect for co-parents. You can choose to have a new calendar that the other parent has access to, you can choose what they see, colour coding it to say black- knowing as a reminder, that person will see the thing you put in the calendar.
Example: School Fees Due Reminders, automated with the invoice attachments and amounts.
School Holiday Care Terms etc
Toggle Calendars On and Off:
In the left-hand menu, tick or untick calendars to show or hide them.
Keep your view clutter-free by focusing only on what’s relevant at the moment.
Examples of Categories to Add
• Sports/Activities:
• Perfect for tracking soccer practice, dance lessons, swimming lessons, or after-school clubs.
• Share this calendar with coaches or other team parents if needed.
• Meal Prep:
• Include weekly meal planning, grocery shopping, and batch cooking times.
• Recurring events like “Meal Planning: Sundays at 3 PM” keep your routine consistent.
• School Events:
• Add field trips, term breaks, parent-teacher conferences, or school carnivals.
• If your school provides an online calendar, subscribe to it for automatic updates.
• Family Fun:
• Block out time for bonding activities like game nights, day trips, or movie marathons.
• Use this calendar to prioritise quality time amidst a busy schedule.
Why I Use Specific Categories
In my own system, I have multiple calendars to keep everything organised:
• Sports: Each of my kids’ sports schedules (soccer, swimming, etc.) is on its own calendar.
• Meal Prep: I use this to plan weekly meals, batch-cooking sessions, and grocery runs.
• School Events: The boys’ and twins’ school calendars are colour-coded and synced automatically.
• Work and Team Management: My work calendar is separate, and I only check team calendars when I need to see availability or project deadlines.
• Family Fun: This calendar helps me ensure we don’t miss out on making memories together.
• I also colour-code every category so I can instantly recognise what each event is about, even at a glance.
You don’t need to view all calendars at once! Keep only the ones you need visible to stay focused. For example, I’ll hide my work calendar when planning family events or reviewing school schedules. This flexibility is what makes sub-calendars so powerful!
By creating specific categories, you’ll find it easier to manage your family’s busy schedule, reduce mental clutter, and feel more in control of your time.
STEP EIGHT (OPTIONAL AI+)
Import Events Using AI/ChatGPT
I know this step might sound a bit techy if you’re new to AI, so if it feels overwhelming, feel free to skip it for now! But trust me—if you give it a try, it can be a total game-changer. It takes what would usually be hours of manual work and turns it into just a few clicks.
Why Import Events Using AI?
• Save Time: No need to manually input recurring schedules like school terms or sports practices.
• Simplify Bulk Imports: Export digital calendars (like school or moon calendars) and add them in one go.
• Sync Effortlessly: Integrate with systems like your hairdresser, Pilates studio, or even bills that recur regularly.
How to Import Events Using AI/ChatGPT
Gather Digital Schedules:
Collect schedules for school terms, sports practices, or even moon phases if that’s your thing.
These might be in emails, PDFs, or websites—just have the details ready.
Ask ChatGPT to Format Events:
Use ChatGPT to create a calendar file in CSV format.
Example Prompt: “Can you create a CSV with these events: Soccer practice Tuesdays and Thursdays at 4 PM, Family dinner Sundays at 6 PM?”
Copy the Output into Google Sheets:
Take the CSV structure ChatGPT provides and paste it into Google Sheets (or Excel).
Double-check that the details, dates, and times are correct.
Save as a CSV File:
In Google Sheets, go to File → Download → Comma-Separated Values (.csv) format.
Import into Google Calendar:
Open Google Calendar and go to Settings → Import & Export → Import.
Upload the CSV file, and voilà—your events are all added in one go!
Leverage Google Assistant for Hands-Free Event Adding
If typing feels too tedious, let Google Assistant take over. It’s as simple as speaking your event into existence.
Set Up Google Assistant:
Make sure Google Assistant is active on your phone or smart device.
Use Voice Commands to Add Events:
Examples:
“Hey Google, add school drop-off to the Family Calendar every weekday at 8 AM.”
“Hey Google, add soccer practice on Thursdays at 4 PM.”
This works amazingly well for one-off or recurring events when you don’t want to sit down and type everything out.
Why I Use This Method
For me, importing events using AI has been a game-changer. I regularly use this process to:
• Bulk-import school term dates, sports schedules, and public holidays.
• Sync my hairdresser and other appointments by exporting their calendars or adding recurring events. Imagine your pilates sessions syncing straight in.
• Plan recurring reminders for things like meal prep and bill payments.
• It saves me so much time and stress—especially when I’m managing schedules for the boys, the twins, and my work commitments. Plus, using Google Assistant is brilliant for those moments when I think of something on the fly and just need to add it quickly.
STEP NINE
Set Up Notifications and Reminders
Alright, let’s talk about notifications and reminders—the ultimate lifesavers for busy families! They’re like your personal assistant yelling, “Oi, don’t forget this!” Whether it’s cupcakes for the school bake sale or getting to soccer practice on time, these features make sure nothing falls through the cracks.
Types of Notifications You Can Use:
Pop-Up Notifications:
Quick alerts that pop up on your phone, tablet, or computer. Perfect for those “drop what you’re doing” moments.
Email Reminders:
Handy emails sent to your inbox, ideal for prepping ahead (like remembering to bake those cupcakes you always forget).
Why Notifications Are a Game-Changer
I swear by these—they literally tell me how long it’ll take to get somewhere based on Google Maps traffic predictions. For me, driving from Brisbane to an event can fluctuate between 2–4 hours. These reminders ensure I’m never late, even when traffic is wild!
Google Maps Sync Feature: What It Is and How to Use It
This brilliant feature links your Google Calendar to Google Maps, so it can:
Predict Traffic: Real-time data helps you avoid delays.
Suggest the Best Time to Leave: Never guess again!
Send Leave-Now Alerts: Perfect for footy practice, school drop-offs, or appointments.
How to Turn It On (Super Easy!):
Log Into Google Calendar:
Go to calendar.google.com or open the app.
Add Event Locations:
When creating events, enter the exact address in the ‘Location’ field (e.g., “Jimmy’s Soccer Field, 123 Main Street”).
This helps Google calculate routes and travel time.
Enable Location Permissions:
On your phone, go to Settings → Google Calendar → Location Permissions.
Set it to ‘Always Allow’ or ‘While Using the App.’
Turn on Travel Notifications:
Open the Google Calendar app.
Go to Settings → Events → Add Travel Time.
This lets Google Calendar block travel time in your schedule and factor in traffic conditions.
Why It’s a Life-Saver:
Traffic Predictions: You’ll know if the school run is smooth sailing or a traffic jam nightmare.
Time-Saving Alerts: Google Calendar will ping you with a reminder to leave based on live traffic conditions.
Route Suggestions: If there’s a bottleneck, it’ll recommend a faster alternative.
Example: If swimming lessons start at 4 PM:
Google Calendar calculates your usual 20-minute drive.
It notices a bottleneck on Main Street and adjusts your leave time to 3:30 PM.
You get a pop-up saying, “Leave now to arrive on time.”
How to Add Notifications to Events:
When creating or editing an event, click ‘Add notification.’
Set reminders for 15 minutes, 1 hour, or even 1 day before.
Enable notifications on all devices:
Open the Google Calendar app → Go to Settings → Notifications.
Advanced Notifications for Power Users
Push Notifications:
These are instant alerts sent to your phone.
To enable:
Open the Google Calendar app → Settings → Your Account → Notifications.
All-Day Event Notifications:
By default, Google will nudge you at 9 AM for all-day events like “Mum’s Night Out” (yes, dream big!).
To adjust the timing:
Go to Settings → All-Day Notifications → Set your preferred time.
Pro Tips to Get the Most Out of Notifications:
Add Travel Time Manually:
When creating an event, click ‘Add Travel Time.’
Calendar will automatically block this time so you don’t double-book.
Integrate with Google Assistant:
Use voice commands like:
“Hey Google, what’s my next event, and when should I leave?”
Google Assistant will give you real-time updates.
Sync Across Devices:
Make sure Google Maps and Google Calendar are logged into the same Google account on all your devices for seamless syncing.
Why Notifications Are Non-Negotiable for Me
These features are the secret sauce to managing my family’s chaotic schedule. Whether it’s driving to Pilates, picking up the twins, or managing work meetings, Google Calendar’s notifications have saved me from countless last-minute scrambles. They’re like having a crystal ball for your day—you’ll always know:
When to leave.
How long it’ll take.
The best route to take.
Once you set them up, you’ll wonder how you ever survived without them.
STEP TEN
Sync Calendars Across Devices
A family calendar is only as good as its accessibility. Syncing your calendar across all devices ensures everyone has the latest updates and can stay on top of their commitments.
Why Syncing Calendars Matters
• Real-Time Updates: Everyone can see changes or new events as they happen.
• Universal Access: No matter where you are or what device you’re using, the calendar is always available.
• Coordination: Avoid scheduling conflicts and ensure all family members are on the same page.
How to Sync Calendars Across Devices
Download the Google Calendar App:
Install it on all phones, tablets, and any other devices your family uses.
• Log In:
• Use the Google account linked to your family calendar (shared or individual).
• Enable Calendar Sync in Settings:
• For Android: Go to Settings → Accounts → Google → [Your Account] → Sync Calendar.
• For iOS: Go to Settings → Calendar → Accounts → Add Account → Google.
• Ensure sync is turned on for real-time updates.
STEP ELEVEN
Time Block Your Days & Days for Meal Prep and Weekly Family Planning
Meal planning and family check-ins are essential for keeping the household running smoothly. By blocking time for these activities, you’ll reduce stress, save time, and make space for healthier habits. I have the same morning routine, so at 5:00AM-5:15AM it is blocked to mediate, then read, then intentional journal. I have the same nightly routine, so the same occurs then, also.
• Organisation: Weekly planning keeps meals and family schedules streamlined.
• Efficiency: Pre-scheduled tasks like grocery shopping or batch cooking mean fewer last-minute scrambles.
• Connection: A quick weekly family meeting ensures everyone is on the same page.
• Pick a Day for Family Planning:
• We do Sunday evenings to review the week ahead. Choose what works for your family.
• Add Recurring Events for Key Tasks:
• Weekly Meal Planning: Sunday at 3 PM.
• Grocery Shopping: Monday at 9 AM.
• Batch Cooking: Sunday afternoon (block out a few hours).
• Include Details in Event Descriptions:
Examples:
“Cook pasta bake and freeze portions for school lunches.”
“Prep chicken stir-fry (20 mins).”
Using AI for Grocery Automation
If you want to take meal prep to the next level, let AI do the heavy lifting:
Create Weekly Grocery Lists:
Use ChatGPT to generate a shopping list based on your family’s typical meals.
Tailor it to your preferences, and adjust quantities for batch cooking.
Block Time in Google Calendar:
Once you have your plan, schedule time for grocery shopping, cooking, and prep.
AI tools can even estimate costs or suggest recipes based on what you have at home.
I’ve mapped out my entire 2025 calendar for the twins, including their school dates and meal prep routines. For example, I know I’ll need groceries every Sunday for Monday school lunches. This way, I’m always ahead of the game, and planning becomes second nature.
Automating and Adjusting with AI
If you’re ready to dive deeper, AI tools like ChatGPT can completely streamline your process:
Identify Events to Import:
Gather schedules like school timetables, sports practices, and holidays.
Use ChatGPT to Format Events:
Example Prompt: “Can you create a CSV with these events: Soccer practice: Tuesdays and Thursdays at 4 PM School drop-off: Weekdays at 8 AM Family dinner: Sundays at 6 PM?”
Create and Import a CSV File:
Copy the structured data from ChatGPT into Google Sheets, save it as a CSV file, and import it into Google Calendar via Settings → Import & Export.
Set Up Ongoing Updates:
Use tools like Zapier or ChatGPT to automate syncing events from emails or other apps.
Sync Across Devices:
Refresh your calendar app to ensure all events are visible on every device.
Check Daily: Make it a habit to review your calendar each morning.
Automate Updates: Regularly adjust your calendar as life changes to keep it dynamic.
Toggle Calendars as Needed: You don’t have to see everything all the time—switch views to avoid clutter.
I hope this helps, it appears like after these 5000+ words, I have somehow got a book/index here of how I live, but somehow over the years it has evolved and grown!
Having a family calendar has been life-changing for me. After years of using this system, I can confidently say it’s the easiest way to stay on top of everything, from school runs to meal prep and work commitments. It even syncs with Apple Calendar for iPhone users, making it universally accessible.
I know this guide may feel like a book at this point, but I hope it gives you all the little details to create a system that works for your family. Once you get into the habit, it’ll feel effortless—and the time you save is priceless.
I honestly cannot say how life changing having a family calendar management like this is, I have used it for years and years now- I toggle on and off as needed, It is so easy to stay on top of everything, it also syncs with apple calendar for those users too.
I think this has now turned into a book, but I hope that gives you all the little details.
Sophie x
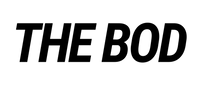
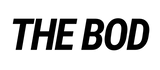
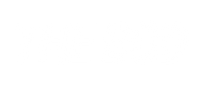


Leave a comment